「スクリーンショット」中に画面をスクロールしたい・1画面に収まらない時の対処法
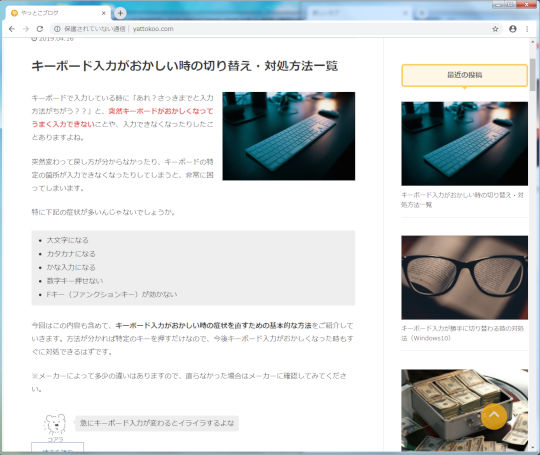
Excel や Word に直接貼り付けることも可能で、とにかく 何かに貼り付けて保存するといった行為が求められます。 領域の指定もできるので、不要な部分は省いて撮りたい場合におすすめです。
4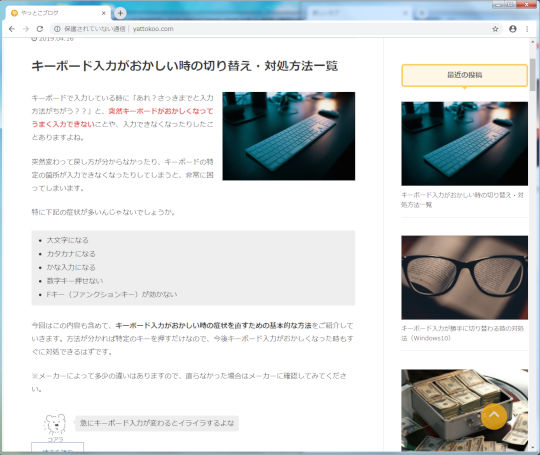
Excel や Word に直接貼り付けることも可能で、とにかく 何かに貼り付けて保存するといった行為が求められます。 領域の指定もできるので、不要な部分は省いて撮りたい場合におすすめです。
4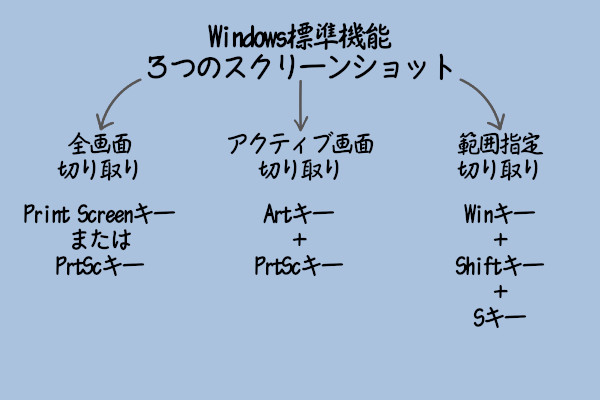
保存先は「デスクトップ」にしてみましょう。 ほかのアプリで[貼り付け]をすることで、画像として取り出すことができます。 撮影される画像の大きさは、モニターの解像度に依存します。
10
タスクバーの検索欄から「切り取り&スケッチ」を起動 2.「新規作成」のボタンをクリックします。 『Fn』+『Shift』+『Print』 画面キャプチャが突然できなくなった パソコンを再起動します。 「ペイント」はいずれ「3D」へ統合される予定になっているそうだ。
16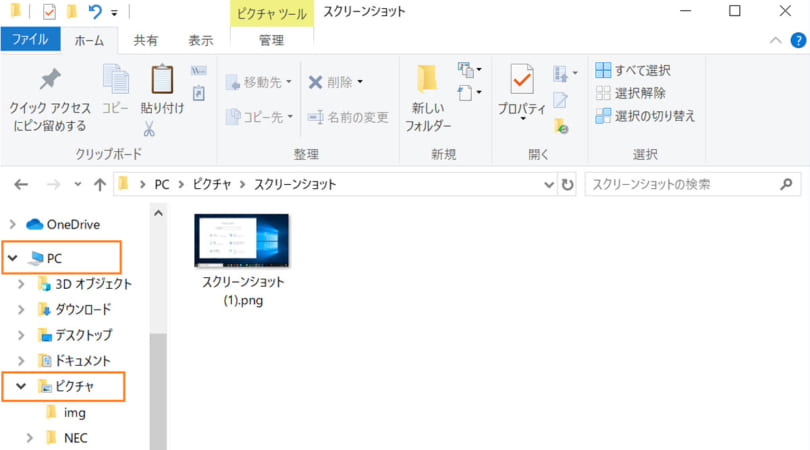
では、これより 小さな領域のスクリーンショットを撮りたい場合はどうしたらいいでしょうか? Windows10には、ドラッグで選択した領域のスクリーンショットを撮ることできる新機能 「切り取り&スケッチ」アプリ があります! この機能を使えば、 画面上の好きな範囲を選んで画像にして 編集することが可能となり、とても便利です。 「スクリーンショット」とは、ざっくり言えば スマホやパソコンなどの画面に映っている内容をそのまま画像として保存するための機能で、一般的には 「スクショ」なんて呼ばれたりしています。 「ペースト」、つまり貼り付けの場所はどこでも構わない。

[保存]をクリックしてファイルとして保存したり、ペンでスクリーンショット上に線を引いたりできます。 左から四角形(初期状態で選択)、フリーフォーム(フリーハンドで範囲を選べる)、全画面、中止、です。 この PrtScn を使うことで、モニターに映る画面を静止画撮影できます。
4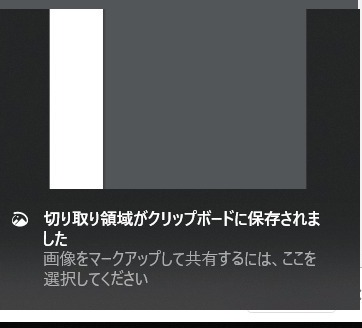
print screen または、今まででしたら「print screen」キー、もしくは「alt」+「print screen」キーでスクリーンショットを撮ってから、ペイントツールなどでトリミングしなければならなかったので、面倒くさいなぁって思っていました。
18