Google(グーグル)カレンダーを使いこなそう|ferret
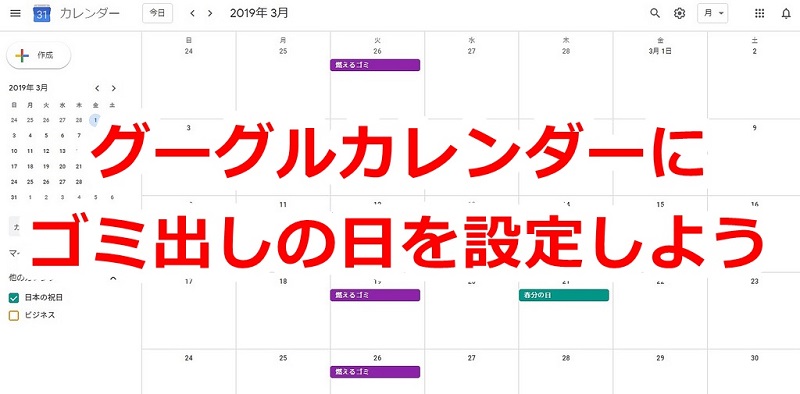
連絡先リストに表示される場合は連絡先リストから選択することも可能です。 パソコン上でもさまざまな操作が可能な Googleカレンダーですが、スマートフォン アプリの Googleカレンダーも アプリならではの使いやすさがあります。
15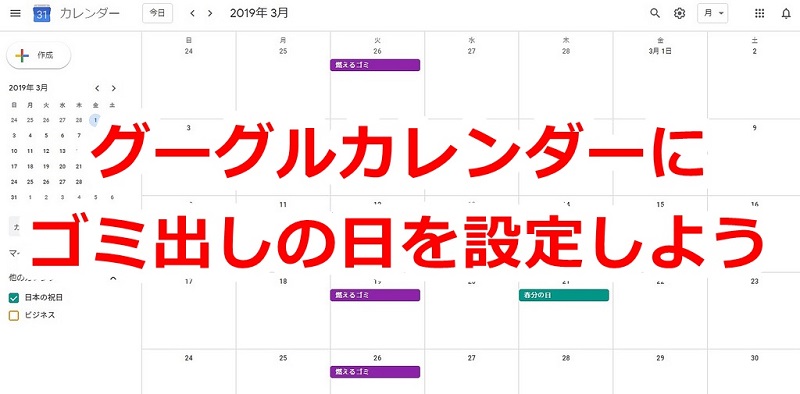
連絡先リストに表示される場合は連絡先リストから選択することも可能です。 パソコン上でもさまざまな操作が可能な Googleカレンダーですが、スマートフォン アプリの Googleカレンダーも アプリならではの使いやすさがあります。
15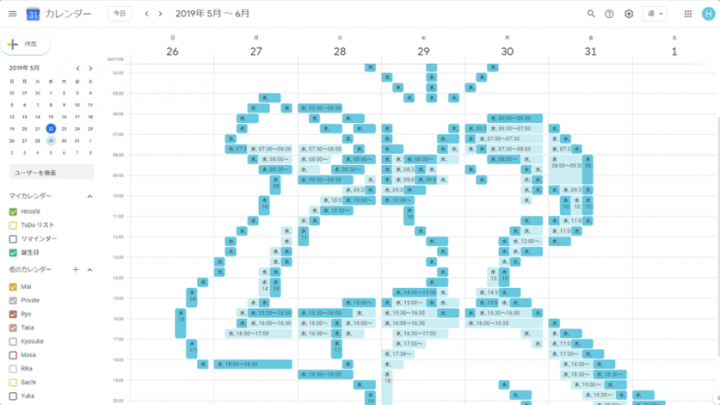
Googleカレンダーはブラウザから利用できますが、スマホやタブレット用にアプリも用意されています。 監修者プロフィール たくさがわつねあき(著者・インストラクター) パソコン教室を運営する傍ら、初心者への直接の指導経験を元に執筆活動を行う。
17
メンバー追加もスマホ、PC共にやり方は同じなので、PC版で解説します。 再度カレンダー名をクリックすると元に戻ります。 「予定の詳細」画面から日時を変更して「保存」をクリックすると「定期的な予定の編集」メッセージが表示されるので「これ以降のすべての予定」を選択して「OK」をクリック。
17.png)
もちろん、 Googleカレンダーの文字が小さくて読みづらいと感じている方にもおすすめです。 残念ながら現時点ではスマホのアプリから行うことができないのでご注意ください。
19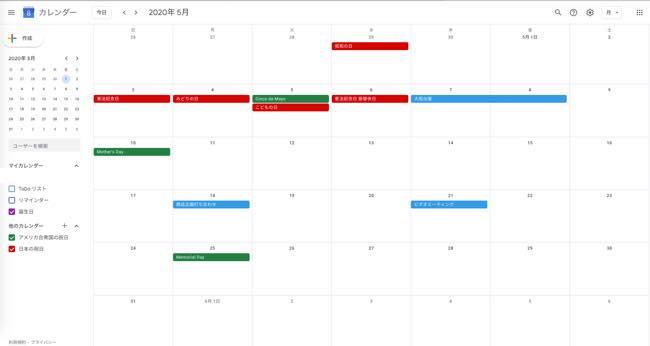
最後に Googleカレンダーが都合の良い時間を自動的に検出して、カレンダーに予定を組み込んだら設定完了です。 Googleカレンダーの基本の使い方 まずは Googleカレンダーの基本的な使い方を解説します。 スマートフォンではスケジュール設定画面を下にス クロールし「添付ファイルを追加」から。
20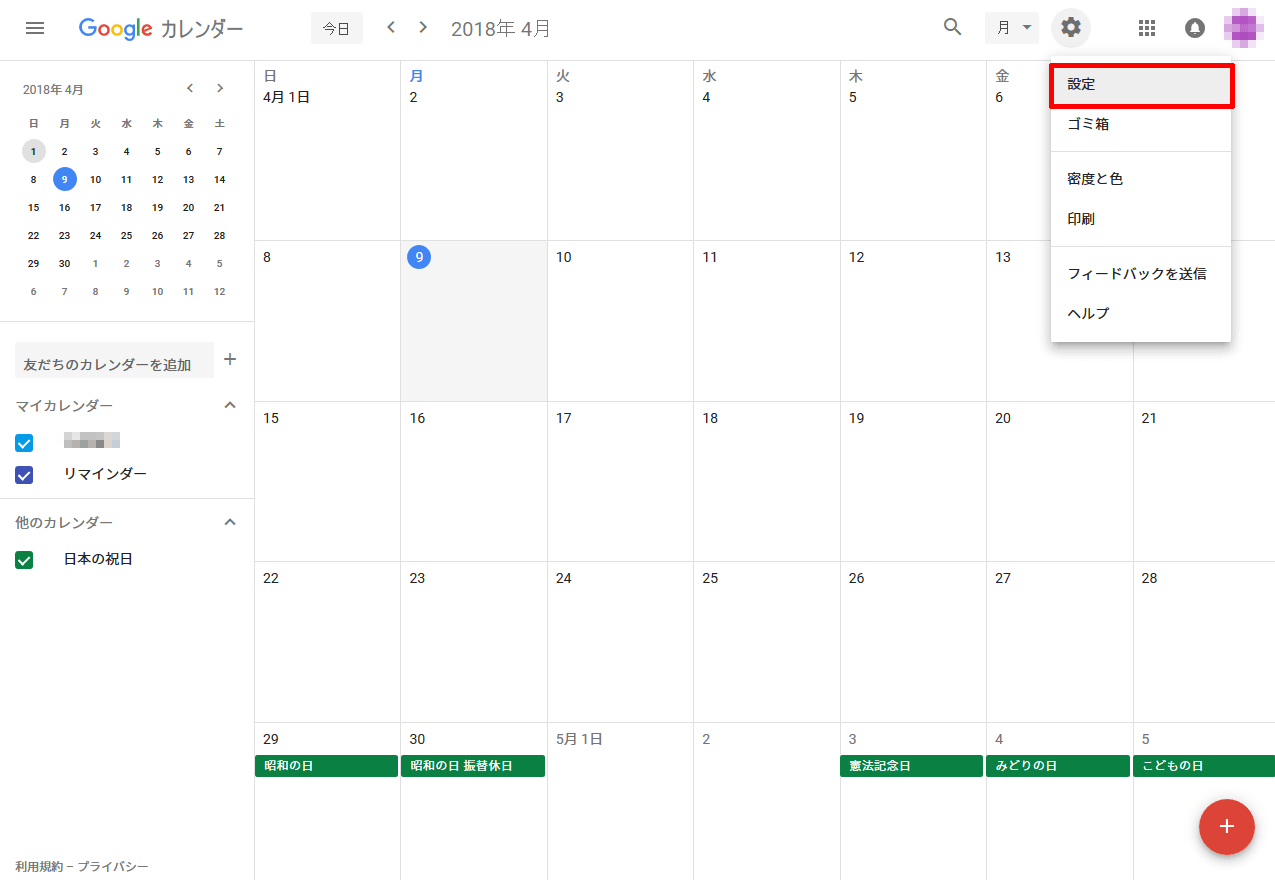
) 次に、スケジュールの情報を入力します。 G-calize 「G-calize」は、カレンダーの文字や枠の色を変更するChrome拡張機能です。 毎月10日に来月のカレンダーに月齢 月の名前 を終日イベントとして作成します。
8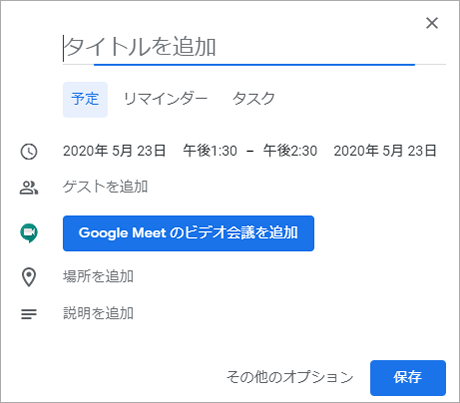
Googleカレンダーの予定から設定・招待でき、とにかく簡単に使えるのがメリットです。 最後に、どれくらいの時間を確保するのか設定します。

必要に応じて表示・非表示を切り替えるとカレンダーの予定も見やすくなります!. 上手に活用して、プライベートも仕事も上手にスケジュールを管理しましょう。 基本情報 ・タイトル ・日時 ・終日/繰り返し 予定の詳細 ・場所:予定の場所 ・説明:予定の補足事項を記入 ・添付ファイル:「添付ファイルを追加」からファイルを添付することができます ・予定の色 など 3. Google Mapに登録されていない場合は、最後まで住所を入力しましょう。