システムの復元を使用する
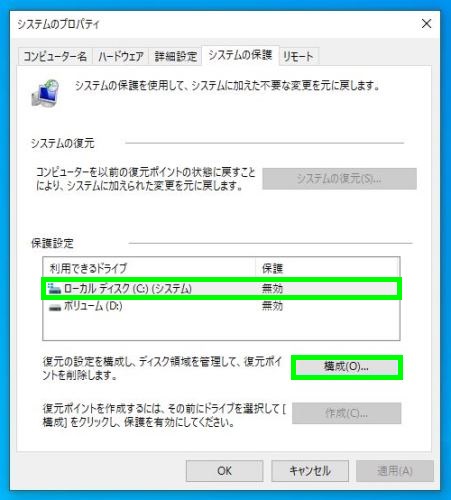
「コントロール パネル」が表示されたら、表示方法が「カテゴリ」になっていることを確認し、「バックアップと復元 Windows 7 」をクリックします。 「システム回復オプション」画面が表示されるので、キーボードを選択し、ログオンしてから「回復ツールを選択してください」画面で「システムの復元」をクリックします。
10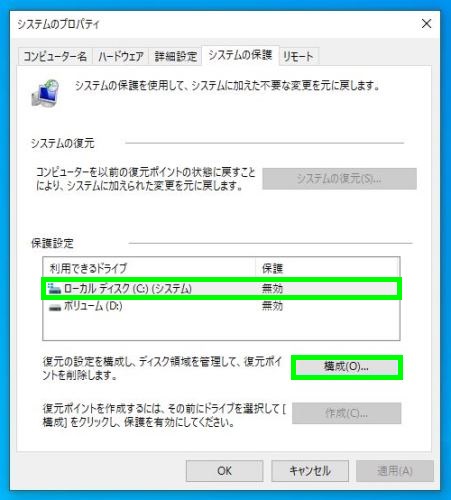
「コントロール パネル」が表示されたら、表示方法が「カテゴリ」になっていることを確認し、「バックアップと復元 Windows 7 」をクリックします。 「システム回復オプション」画面が表示されるので、キーボードを選択し、ログオンしてから「回復ツールを選択してください」画面で「システムの復元」をクリックします。
10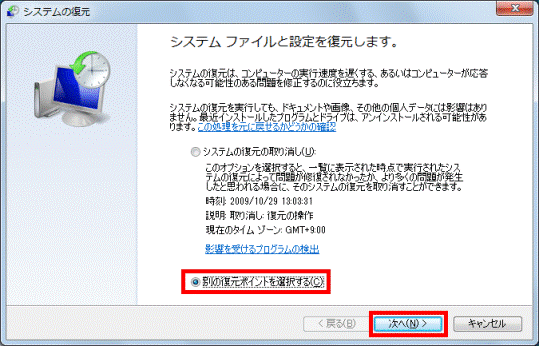
詳しくは下記のページへ! ヒント:無料版のほか、AOMEI Backupper Professionalというアドバンスト版もあります。 任意の復元ポイントを指定したら、画面下部に表示されている「次へ」をクリックすると「復元ポイントの確認」という画面が表示されるはずです。
9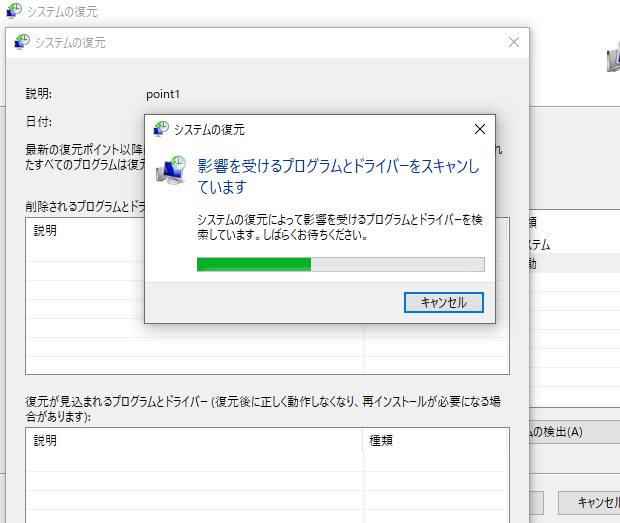
システムの復元を起動する 「システムの復元」は「システムの保護」に含まれる機能の1つ。 • しかし、システムの復元機能を使用したことのないユーザーにとって、これは非常にリスクが高い操作だと思われています。 しかし、データが上書きされたら、どんな復元ソフトも復元できないので、データの復元前にパソコンをぜひ操作しないでください。
9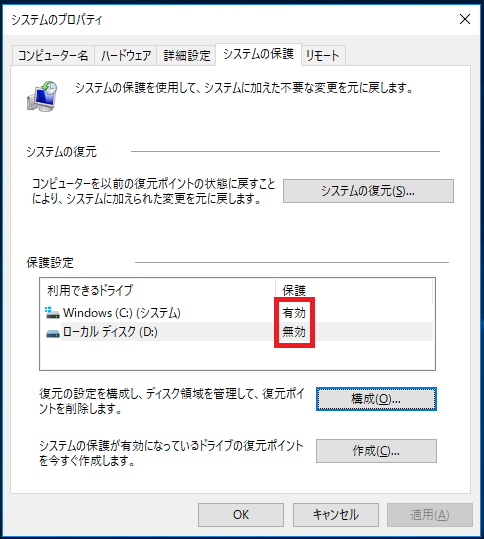
よって、 「システムの復元」を実行する前には、なるべくバックアップを取ることを強くオススメします。 システムの復元を選択したら、「システムファイルと設定の復元」というウィザードが立ち上がりますので、画面下部に表示されている「次へ」をクリックしましょう。

「復元」タブをクリックします。 また、することもできます。 続行しますか? 次、オプションの選択からトラブルシューティングを選ぶ>詳細オプション>スタートアップ設定>再起動>キーボードの「F4」というキーを押すと、セーフモードでパソコンを再起動できます。
システムの復元を開くと、「システムファイルと設定の復元ウィザード」が立ち上がり、画面下部にある「次へ」を選択すると、復元ポイントを選ぶ画面が表示されます。 システムの復元以外のメニューを使ってみたい人は、それなりに知識を習得してから臨むほうが無難です。 ただし、自己判断で対処してしまうと、データの消失につながる可能性も否定できません。