Zoomで画面共有する方法【音声共有・左右表示モードも解説】

スライドを見せながら、音楽を流す方法 まず、はじめにPC上で音楽プレイヤーなどを使ってBGMを再生しておきます。 ほとんどの場合は「マイク音量を自動調整します」で問題ないと思いますが、声量が人より少なくてよく人に、 iPhoneを使って画面共有している時の音量調整 ZoomアプリをiPhoneを使って使っている場合は音量調整をパソコンの様に細かく設定できません。

スライドを見せながら、音楽を流す方法 まず、はじめにPC上で音楽プレイヤーなどを使ってBGMを再生しておきます。 ほとんどの場合は「マイク音量を自動調整します」で問題ないと思いますが、声量が人より少なくてよく人に、 iPhoneを使って画面共有している時の音量調整 ZoomアプリをiPhoneを使って使っている場合は音量調整をパソコンの様に細かく設定できません。

パソコンをインターネットに繋いでいるルーターと同じネットワークに iPhone、iPad、Androidスマホをつなげてみてください。 おわりに Zoom 画面共有の操作方法は、そこまで難しくないので、ぜひ参加者と共有したいことを共有しましょう。 部屋で音楽を鳴らしてマイクで音をひろうこともできますが、もう少し音質にこだわりたい… 実はzoomの「画面共有」の機能には、PCで再生した音楽やYouTubeの音声なども共有することができます。
17[詳細]タブをクリックして、一覧から[画面の部分]を選択します。 [画面ミラーリング]をタップします。 これだと共有中に全員の顔は録画できませんが、まあ、セミナ用途中心であればいいのかと思います。
20
しかし、資料の説明者からすると、参加者が資料のどの部分を見ているのかがわかりません。

ちなみにCisco Webexの場合でも、コンテンツ共有時に「モーションおよびビデオで最適化」を選ぶと、「コンピュータのサウンドを共有する」というチェックボックスが現れますので、これをチェックすることで音声も共有できます。
19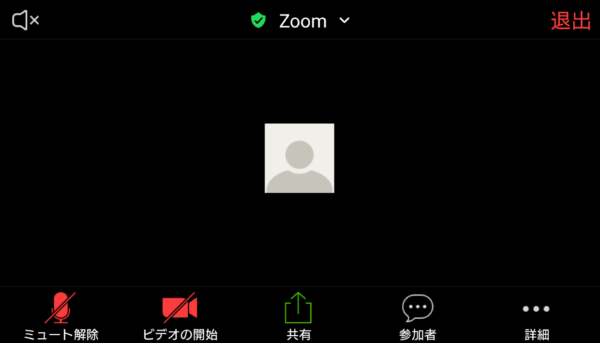
) 「コンピューターのオーディオを共有する」状態になっていると、画面上に下記のような共有のマークが表示されます。 内容をまとめると以下のようになります。 ここまでの対処法でも音声がうまく聞こえない場合は パソコン本体やスマホの音量をチェックしてみてくださいね。
14
ホワイトボードやパワポの機能も使えるので、会議で伝えたいことを、リモートでもしっかり伝えられるのです。 こちらは、以下のような場合に特におすすめです。
13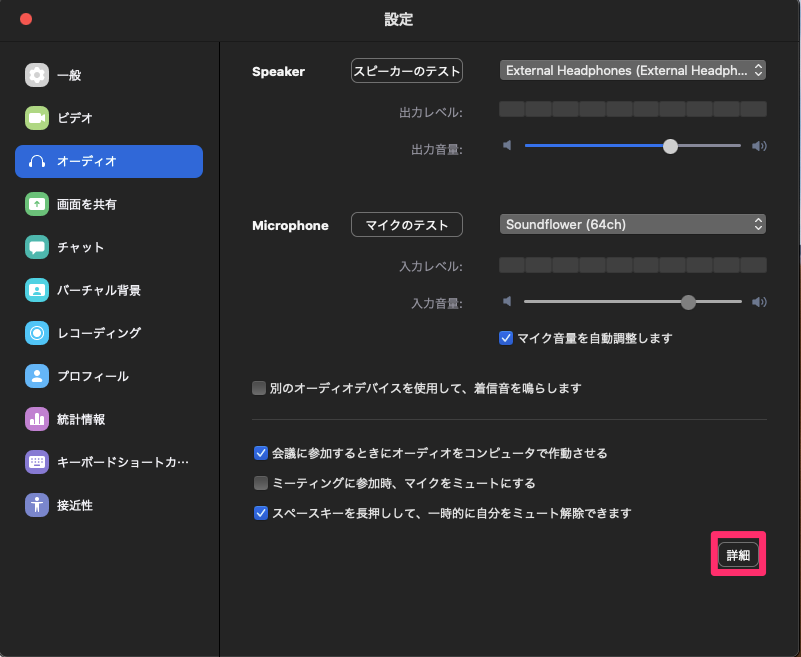
でももうちょっとスマートにできないかな?ということで色々試してみたのです。 したがって、この方法であれば、雑音が入ってしまったりすることはありません。 これでは少し不便ですよね。
12