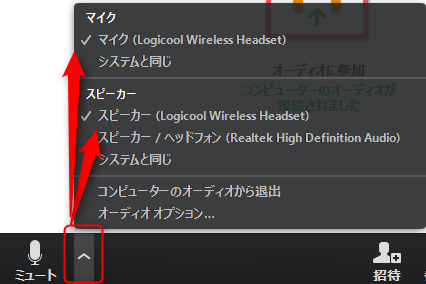【Zoom】ミュートは強制解除可能!?主催者がミュートを操作できる場合とできない場合・まとめ【方法も解説】
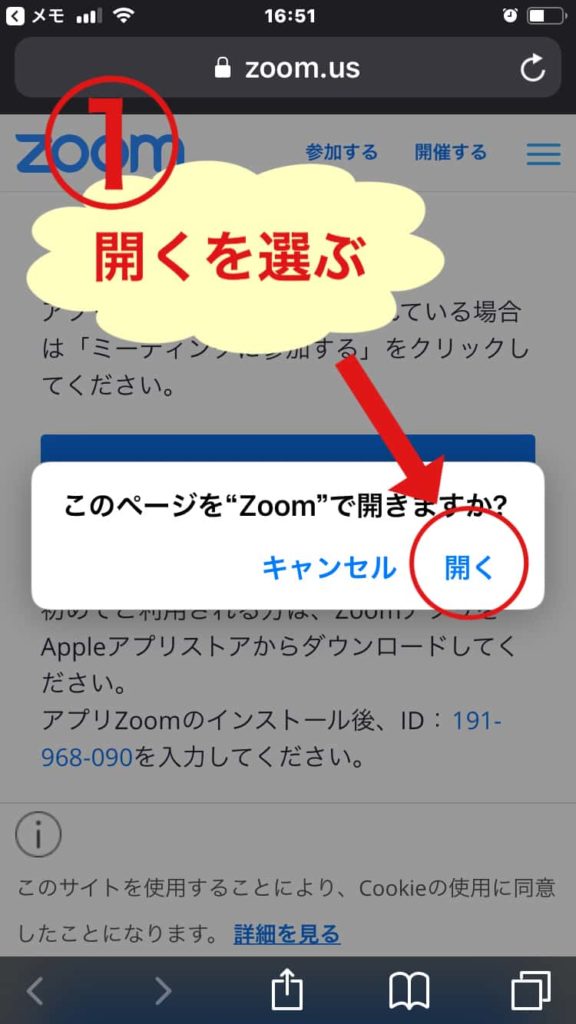
正しく接続できているので、開催時刻になればミーティングに入ることができます。 ルーターを再起動する• デバイス(パソコン、タブレット、スマートフォンなど)• スマートフォンやタブレットの場合は、「設定」からZoomアプリを選択し、「マイク」の項目をオンにしてもらってください。 ということでこんにちは、 です! Web会議に参加していても、発言しないときはマイクをミュート、消音の状態にしておきたいということはよくあります。
16