パソコンPCのスペック確認方法!CPU・メモリ・HDD容量・wifi無線規格

ベンチマークチェックツールのインストールは、これで完了となります。 40GHzくらいありますから、これはもう桁違いどころではありません。
12
ベンチマークチェックツールのインストールは、これで完了となります。 40GHzくらいありますから、これはもう桁違いどころではありません。
12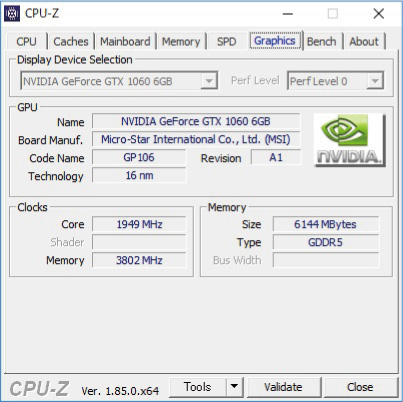
時間とお金を無駄にしないためにもスペックの確認は必要です。 で最新のゲーミングPCのレビューも行っているので自分の持っているPCとスコアの比較をしたりして性能をチェックしてみるのも良いでしょう。

PassMarkでスコアを調べると次のようになります。 それ以外、ネットワーク環境やソフトウェア情報などの項目も確認できます。 下記結果は本記事を執筆している私のPCについてですが、通常のノートPCなので、「スコア910:動作困難」となりました。
16
Core i3とi7では、通常の事務作業(文書作成やインターネット閲覧)において、具体的にどの程度の差がありますか?具体的に教えてくれ!と深堀していくと正確に応えきる定員はあまりいません。 そんな時は、CPUのベンチマークサイト『』で確認すると良いです。

これで「Can You Run It」から、PCのデータが消えました。 システムの種類: Windowsのビット数• スペックを確認した際、「プロセッサ(CPU)」という項目にパソコンのCPU情報が掲載されており、GHzという単位の数値はクロック周波数を指します。
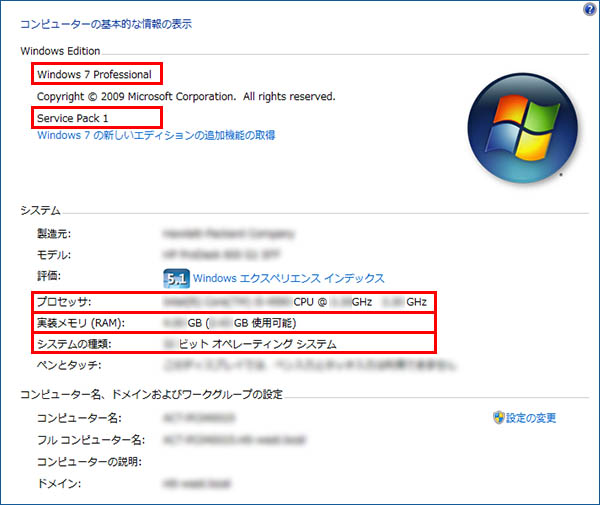
「 +i」キーを同時押しして 「Windowsの設定」を表示する。 実際の動作結果を調べた『PCレビューサイト』 Youtubeだけでなく、ゲームに特化したPCレビューサイトでは、同じようにグラフィックボード別にどの程度のFPSが出るのか検証している方もいるので、そちらも参考になると思います。 30GBと結構な容量を使うので、容量が足りなさそうであれば、購入時にカスタマイズして増やしておく方が良いですね。
17