Androidスマホの着信音を設定・変更する方法を解説! 好きな音楽を着信音にもできる
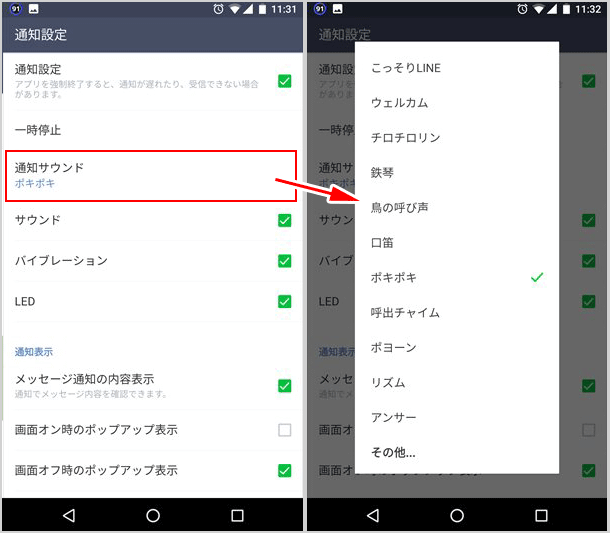
次の手順に従って、着信音を好きな曲に変更することができます: デフォルト全体の着信音を変更する方法 Step 1、iPhoneのホーム画面で「設定」を選択します。 アーティストから探せるmob. 0と完全な互換性があります。 それでもダメな場合は諦めましょう。
6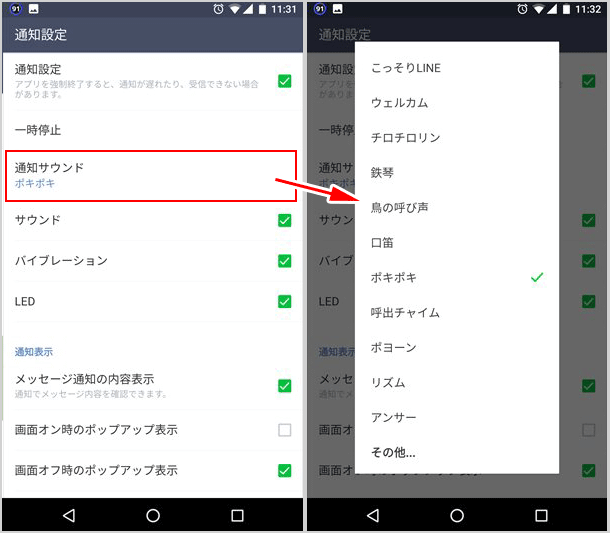
次の手順に従って、着信音を好きな曲に変更することができます: デフォルト全体の着信音を変更する方法 Step 1、iPhoneのホーム画面で「設定」を選択します。 アーティストから探せるmob. 0と完全な互換性があります。 それでもダメな場合は諦めましょう。
6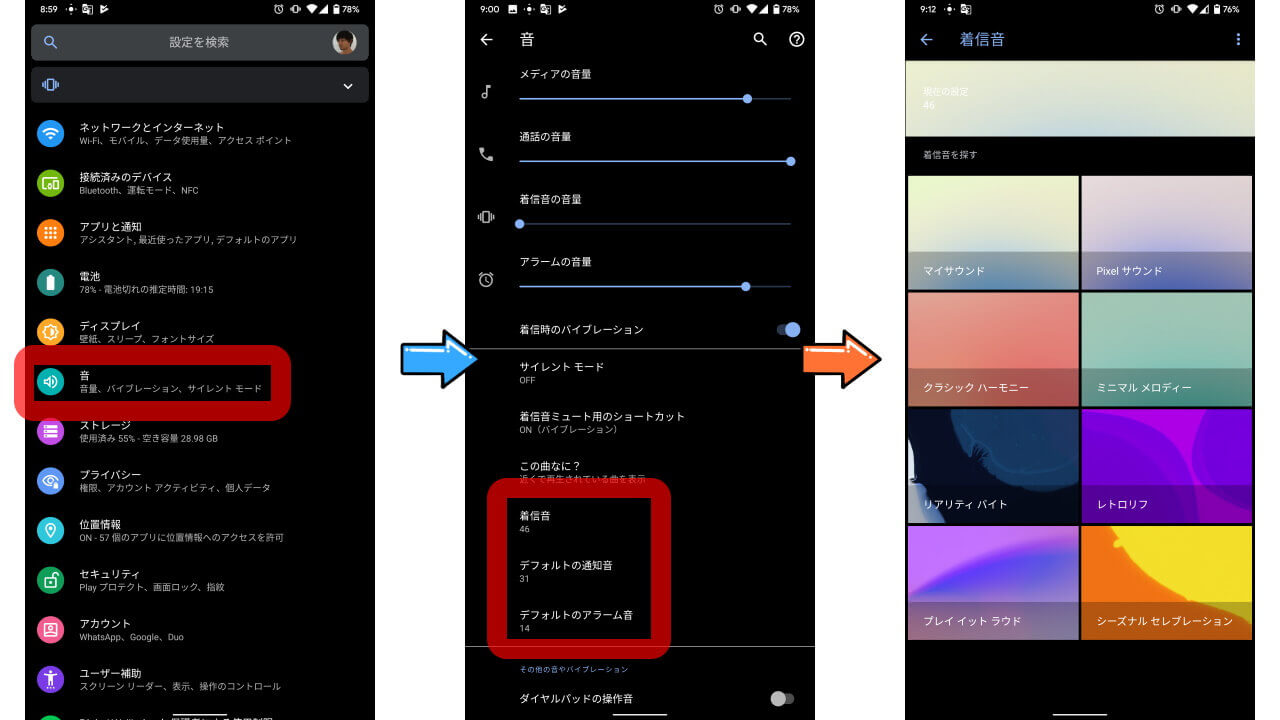
その場合は、 ・ファイルの名前を変更 ・取ってきたところと違うところから曲を取ってくる (ファイルの形式やビットレートが違うといける場合がある) をすることで利用できるかもしれません。
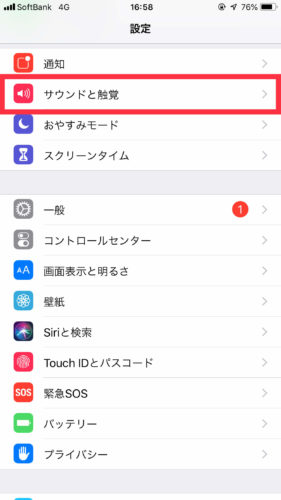
気分に合わせて好きなだけ変更できるので、気軽に試してみてください。 着信音を選択したら「完了」をタップしましょう これで設定は完了です。 iTunesに入れた曲を着信音に変える方法は、図を示して説明します。
9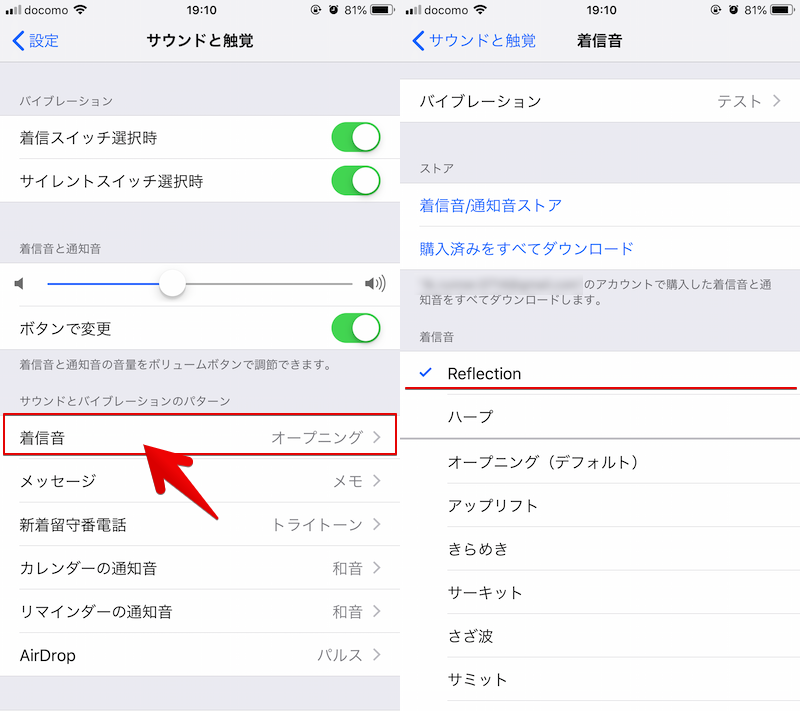
」と言う記事を見つけました。 名前が示すように、MP3ファイルをカットでき、MP3だけでなく他のファイル拡張子もサポートします。 曲名かアーティスト名を入力するだけで好きな曲を聴くことはもちろん、Downloadボタンを押せば本体に曲が保存されるので次回からMP3音源として楽しむことができるアプリである。
18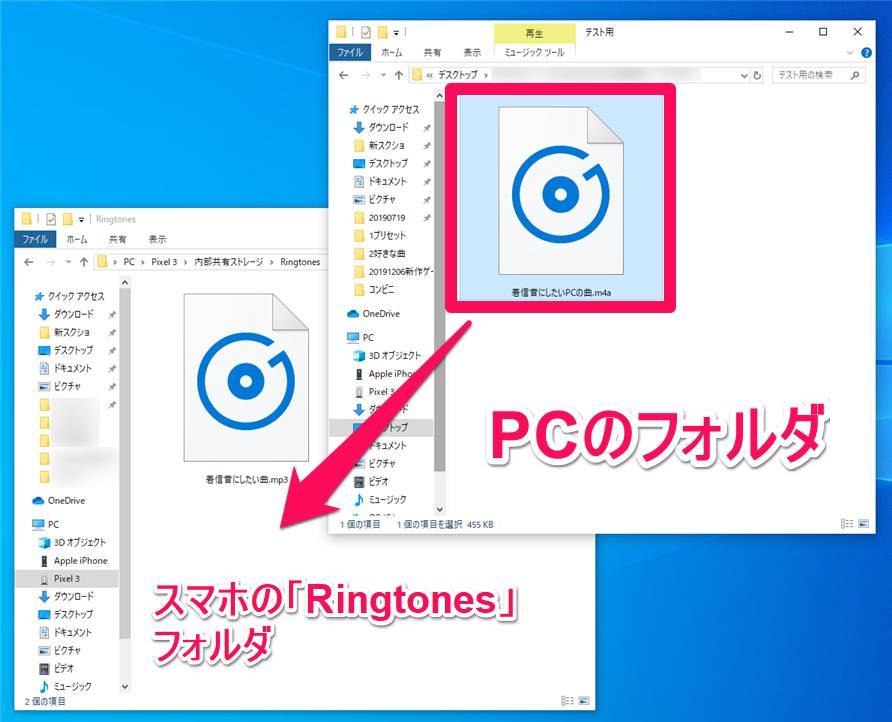
着信音の作成には、 無料でインストールできる「GarageBand」を使います。 あとはiPhoneを接続して、「着信音」欄で「着信音を同期」を有効にして「適用」をクリックすればいい。 作成したファイルは基本的に元の音源の下に追加されます。
15
AACの音声ファイルにエンコードした後、AACの音声ファイルを右クリックし名前を変更します。 既定のiTunes言語で日本語を選択し、インストールを選択します。 設定アプリの「サウンドと触覚」で確認しても表示されないのですが、iPhoneの着信音に使われている拡張子は m4r形式です。
3
設定するアプリを選択し、楽曲を指定• 無料でスマホに音楽をダウンロード方法は? 技術の進歩につれて、スマホの使い勝手の良さと多機能も一段と向上されてきた。 Androidのバージョンによってフォルダの位置が違ったりすることがあります。 更に、機能が付いているので、iPhoneに既存の音楽を着信音に変更することが便利です。
4