Zoomでミュートにする方法と勝手にミュートを解除されない方法を解説!
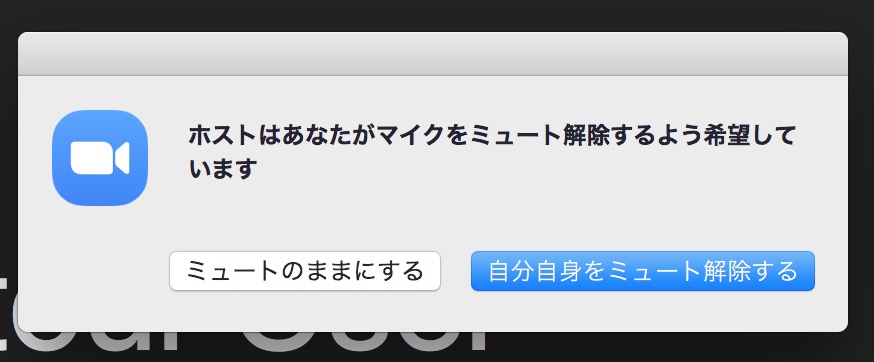
blocks-gallery-item:nth-of-type 3n ,. そのなかでZoomが提供している「Zoom」の基本的な使い方、音声が相手に届かない、マイクが利用できていない場合の原因、対応方法を記載しよう。 この辺の詳しい理由については、以下の記事で紹介しているのでご覧くださいませ。 スペースキーでミュート解除 の設定が便利ですよ。
3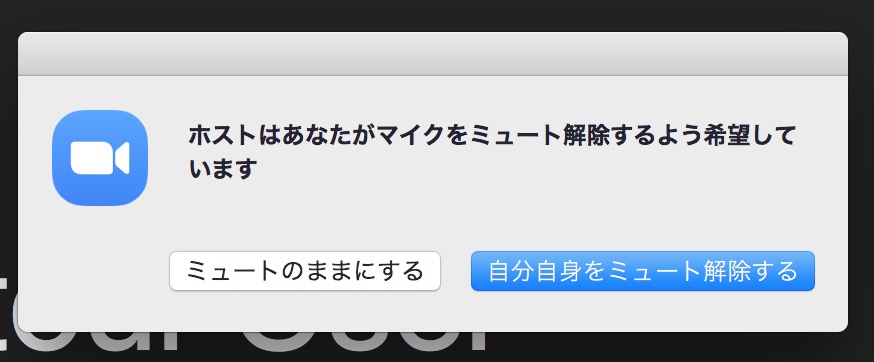
blocks-gallery-item:nth-of-type 3n ,. そのなかでZoomが提供している「Zoom」の基本的な使い方、音声が相手に届かない、マイクが利用できていない場合の原因、対応方法を記載しよう。 この辺の詳しい理由については、以下の記事で紹介しているのでご覧くださいませ。 スペースキーでミュート解除 の設定が便利ですよ。
3
「参加者に自分のミュート解除を許可」のチェックを外して「続行」をクリックすると、参加者は勝手にミュート解除できなくなります。 戻したい場合は再度クリックすれば戻ります! スマホの場合 こちらもメニューで切り替え可能です! ちょっと分かりづらいかもしれませんが、まず会話画面を左にスクロール(右画面に移動)してください。
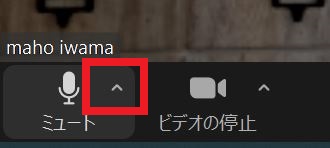
[終了]をクリックします。
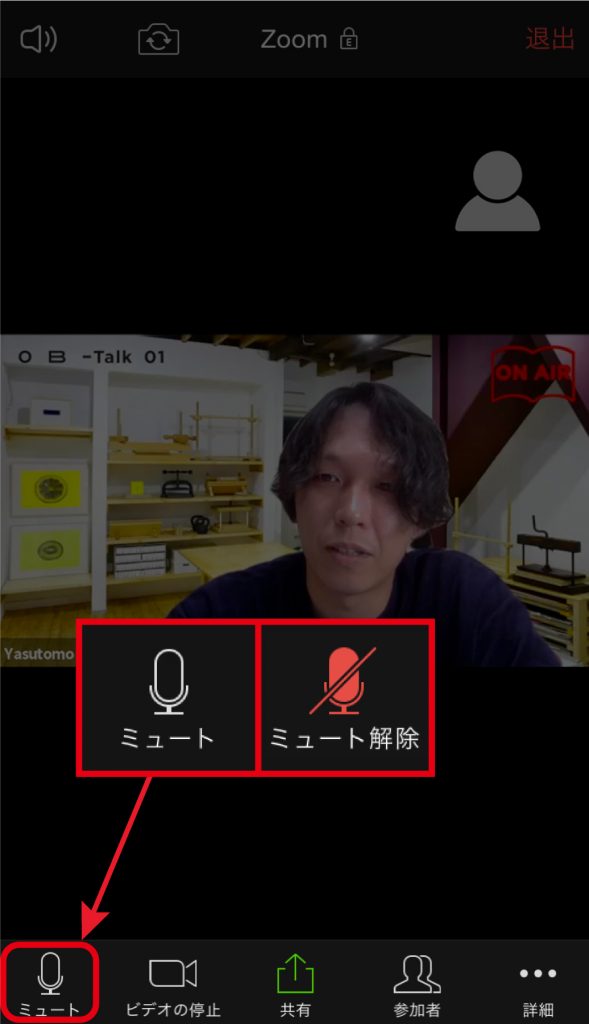
右下の「全員をミュート」をタップ• 多数のウィンドウを出していたり、マルチディスプレイだったりした場合、前に起動した別のリモート会議アプリがデバイスを専有していたということもある。 ここでマイクのミュートとビデオの停止が行える。 Zoomの設定には、ミーティングに参加するときに、ビデオやマイクを自動的に「オフ」にしておく設定がある。
16
設定を間違えてしまったときは、以下の操作で参加者側のマイクオフ解除を許可できます。 ミーティングのURL、ID、パスワード 基本的にデバイスとインターネット環境さえあれば、どこからでも参加できます。 「システムと同じ」が選択されているとき、実際にどのデバイスが選択されているのかは、Windows 10側の設定を見る必要がある。

設定画面の下の方に、「 Request permission to unmute」という項目がありますので、ここをONにします。 「コンピューターでオーディオに参加」をクリックします。 マイクの音量 機種によって異なりますが、「通話音量」を調節してください。

Zoom会議をしようとする場合には、 自宅のPCにZoomアプリ、もしくは自宅のPCのWebブラウザから利用をする必要がある。 この画面にある「参加者に自分のミュート解除を許可」という部分にチェックを入れる事で、強制的にミュートされても参加者の意思一つで戻ってこれます。 解除する場合は、必ず参加者の同意が必要になります。