【無料で使える!】Zoomはミーティング中に少人数チームを作ってトークができるんです
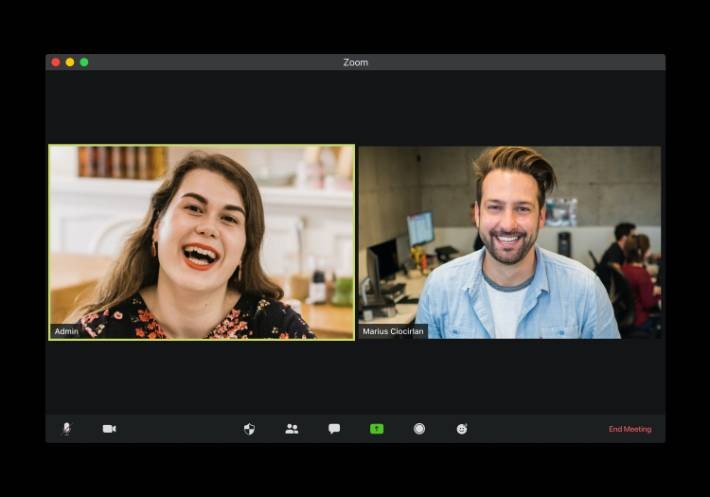
セッションがうまく開始されると 【すべての参加者がブレークアウトセッションに参加するように招待されました。 その場合でしたら参加者は「ヘルプを求める」というボタンをクリックすれば、ホストにヘルプがあるという通知がありますので便利です。
17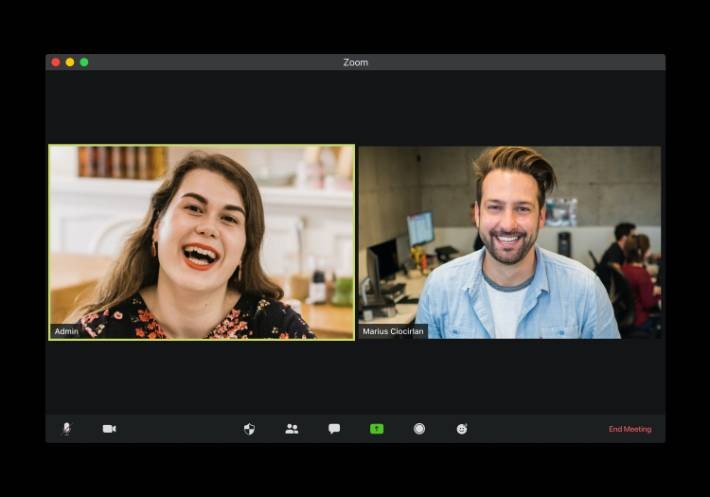
セッションがうまく開始されると 【すべての参加者がブレークアウトセッションに参加するように招待されました。 その場合でしたら参加者は「ヘルプを求める」というボタンをクリックすれば、ホストにヘルプがあるという通知がありますので便利です。
17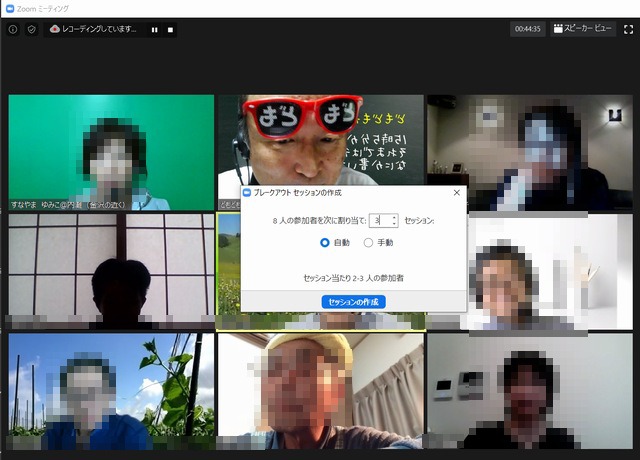
ミーティングを開始• 上記の画面が表示されればインスタントミーティングのルーム作成完了です。 デバイスに残しておける• ブレイクアウトルームの操作は以上となります。 ブレイクアウトルームの作成方法については下記の記事をご覧ください。
7
呼ばれたルームに行くか行かないかは、自分で決められます。 覚えておくと役に立ちますので、ぜひ知っておきましょう。

このブレイクアウトセッション機能は大人数でZoomを使用しWeb会議を行っている際に少人数に分かれてグループミーティングを行うことができるもの。 好みのタイマーを見つけたらブックマークしておくと良いでしょう。 すぐにでもスマホ・タブレットでの「ブレイクアウトルームを移動する方法」を紹介したかったのですが、9月24日現在、残念ながらiOSのスマホ・タブレット版アプリがまだリリースされていません。

ブレークアウトセッションへ招待(PC版のみ) 「」を参考に ブレイクアウトルームを「手動」で作成し、相手を入室させたい小部屋の「割り当て」をクリック。
9
などというときは戻れるようにしておくと便利です。 新規ミーティング・ビデオ オン(インスタントルームミーティング)• ローカル記録とクラウド記録 Zoomでは、クラウド記録とローカル記録2つの記録方法があります。 投票が行えるのはホストのみ、ホスト権限を与えられた人は使えない ZOOMウェビナーとは> こちらは主に有料で利用できる、追加のオプション設定です。
17