【 Zoom講座PowerPoint画面を共有する方法を解説】2020年版Zoom使い方⑲(在宅ワークWEB会議システム)
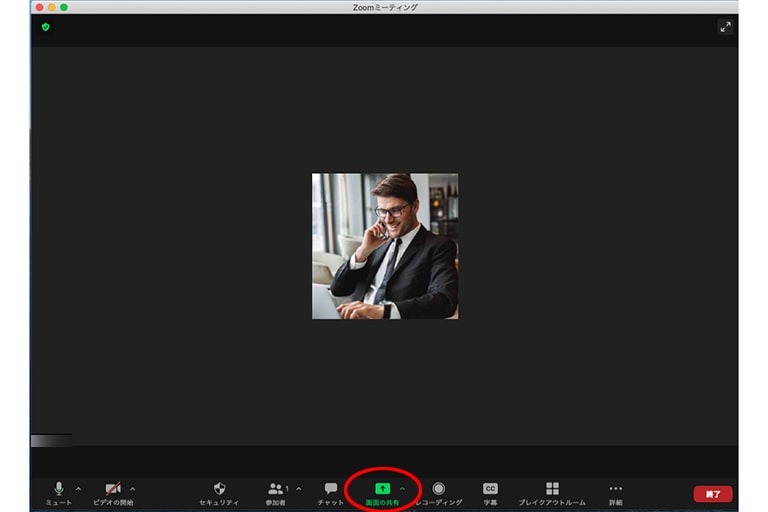
iPadにZoomアプリをインストールしたり、立ち上げたりする必要はないので、手間もかからない。 ・参加者の管理:(ホストの場合)参加者を表示または管理• ) 画面共有を停止する方法 共有を止めたい場合ですが、パソコンの画面に表示される赤いボタン 「 共有の停止」をクリックすると画面共有がストップします。
8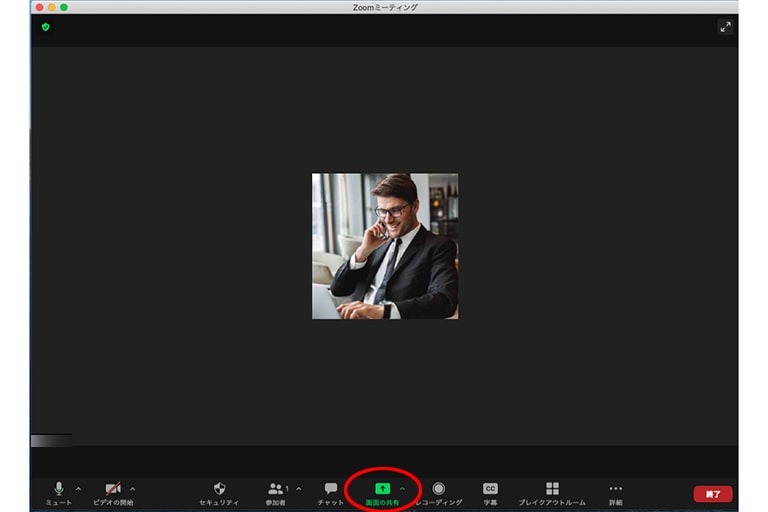
iPadにZoomアプリをインストールしたり、立ち上げたりする必要はないので、手間もかからない。 ・参加者の管理:(ホストの場合)参加者を表示または管理• ) 画面共有を停止する方法 共有を止めたい場合ですが、パソコンの画面に表示される赤いボタン 「 共有の停止」をクリックすると画面共有がストップします。
8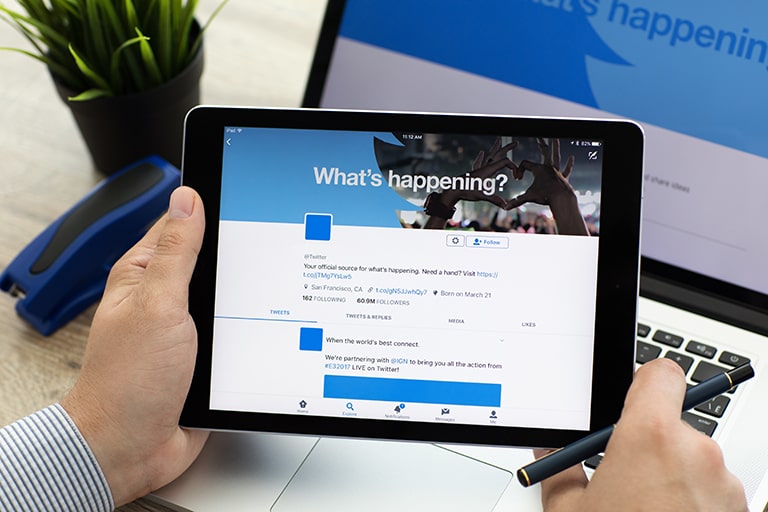
1ツールを表示する 画面を共有した状態です。 Zoomならホスト側の画面だけでなく、クライアント側の画面を共有にすることも可能。 ホワイトボードにはテキスト入力や図形挿入などの機能が備わっている他、直接ペンで書き込むことも可能。
1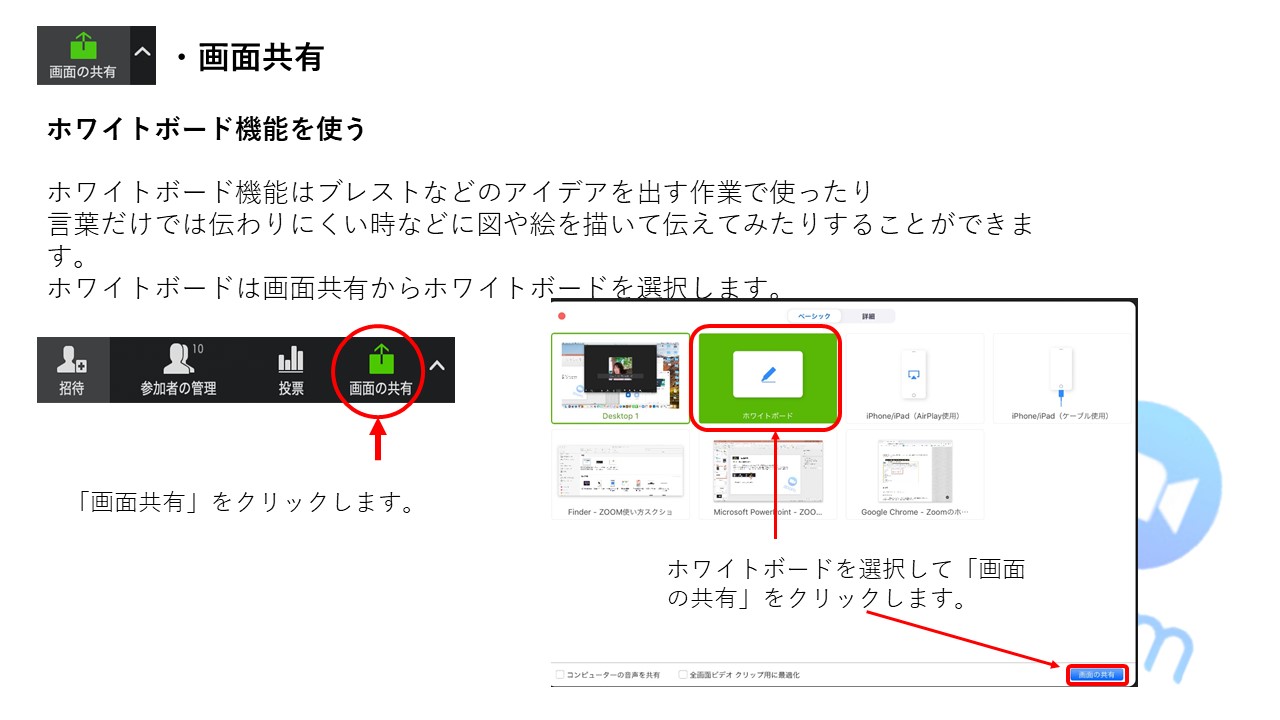
「共有」ボタンをクリック• カテゴリー• そんなことってありますよね。 相手の画面を写してもらう場合、 「画面共有をしてもらえますか?」 と、相手に伝えればOKです。
20
一つずつステップを確認をながら、画面共有の機能を活用しましょう。 切り替えたい項目を選択し「画面の共有」ボタンをクリックしよう。 そのときに使う資料はどうしていますか? すぐに思いつくのは、メールやクラウドストレージを使って資料のファイルを事前に共有しておき、参加者が各自のパソコンで閲覧する方法です。

目的に合わせて講座を選んでいただき、Zoomを使いこなしましょう。 共有が停止されると、自動でビデオ通話の画面に戻ります。 ・Microsoft OneDrive for Business• ホワイトボードは共有一覧の「ベーシック」タブ内に表示されており、その画面上にてホワイトボードを指定することで利用可能です。
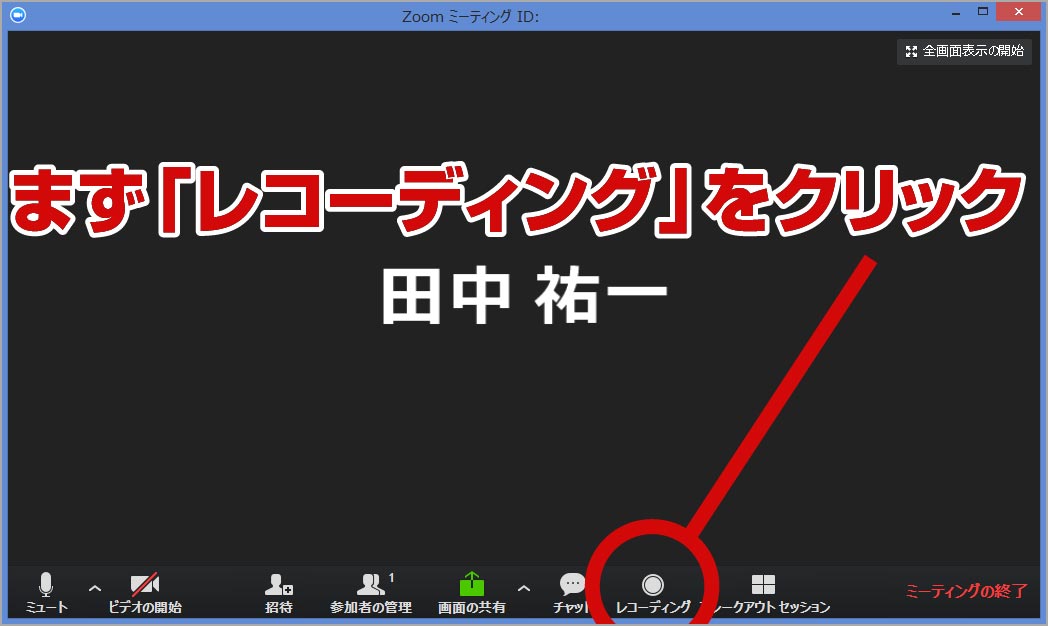
画面下部のツールバーにある「共有」をタップ• ・消去:記入した注釈を消去• ホワイトボードの内容を画像ファイルとして保存しておくこともできます。