[Tab]キーでファイル名の変更を素早く【Windows 10 時短Tips】:定時で帰るための作業効率化Tips

クイック ヒント ガイドをダウンロードしてください。 パソコンを使っていれば自然とショートカットキーを知る事になると言っていましたが僕の場合10年以上やっていましたが全く知る機会がありませんでした。 本TIPSでは、Windows 10で覚えておくと便利な主なキーボードショートカットを紹介する。
13
クイック ヒント ガイドをダウンロードしてください。 パソコンを使っていれば自然とショートカットキーを知る事になると言っていましたが僕の場合10年以上やっていましたが全く知る機会がありませんでした。 本TIPSでは、Windows 10で覚えておくと便利な主なキーボードショートカットを紹介する。
13
ファイル名を変更するファイルを選択 まずは、 ファイル名を変更したいファイルを、マウスで左クリックして選択します。 ユーザー名の変更は「校閲」タブのメニューからも可能 ユーザー名の変更は、文章の編集画面からも操作可能です。 Web 用 Excel を使う場合は、Web ブラウザーとして Microsoft Edge を使うことをお勧めします。
5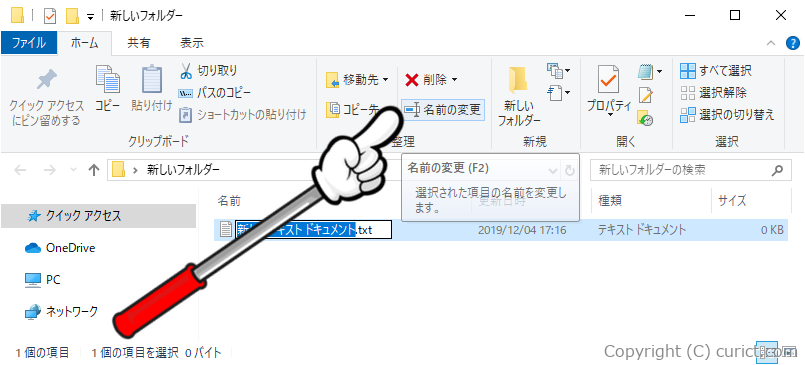
サポートが終了している(セキュリティが最新ではない )可能性がある• そのため上記のショートカットが使えなかったり、別の機能に割り当てられていたりする場合もあるので、注意していただきたい。
7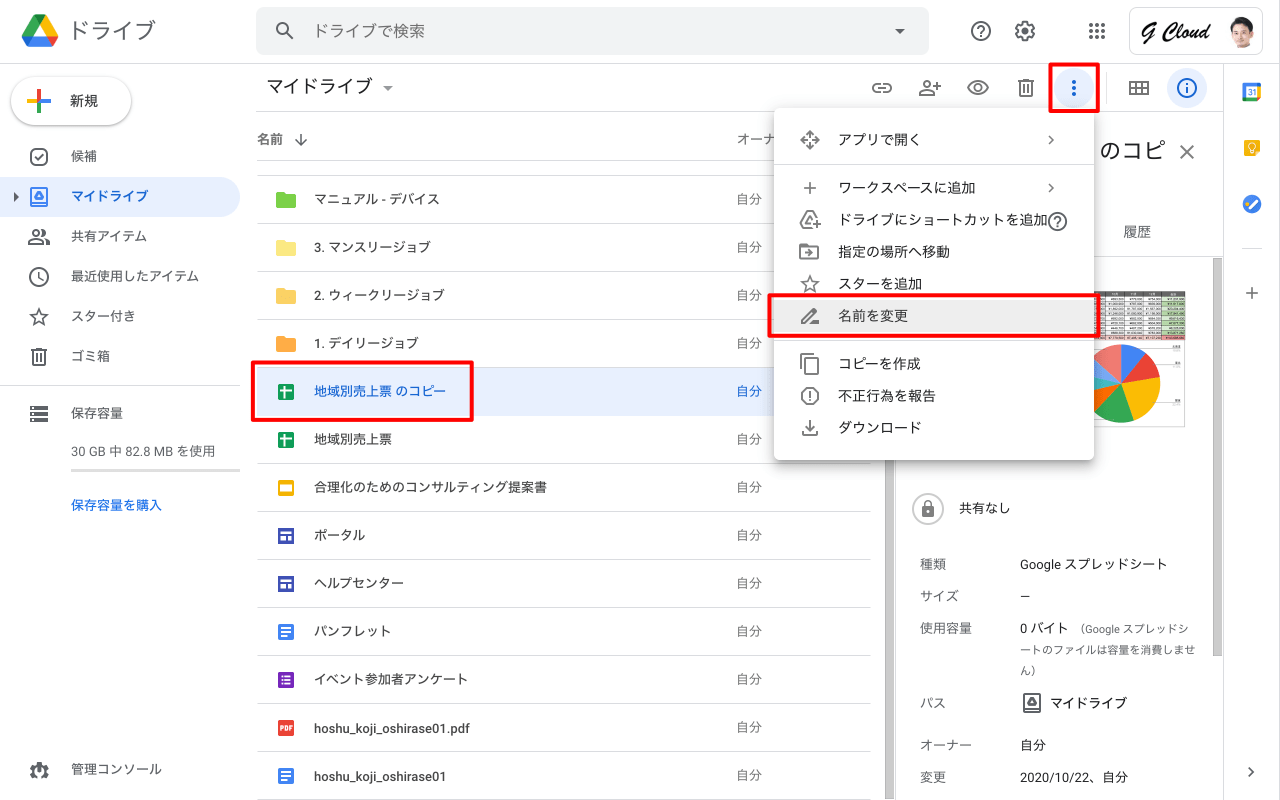
右方向キー ワークシート内の現在のデータ領域の先頭行、末尾行、左端列、または右端列に移動する。 次のセルが空白の場合は、選択範囲を次の空白以外のセルまで拡張します。 今回の場合、ショートカットキーを有効にしたいときは、テキストエディター上だけですので、使用する場所を「テキストエディター」としています。
6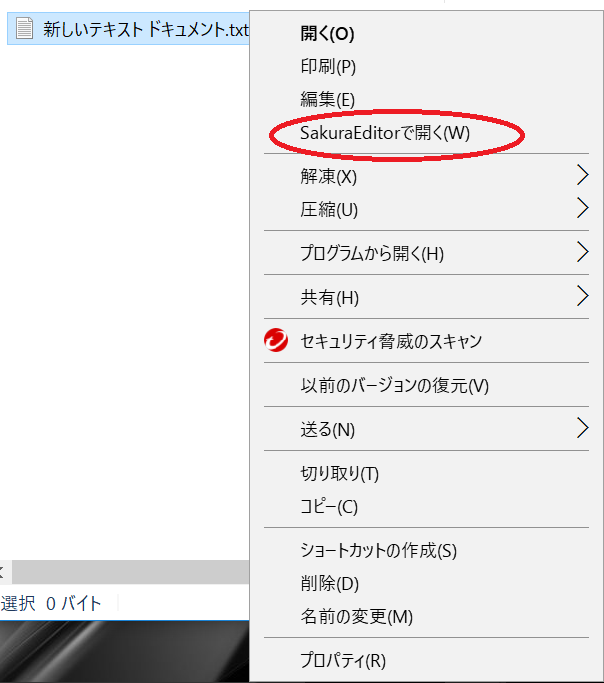
まとめ 今回は、フォルダ管理に便利なショートカットキーを3つ紹介しました。 左方向キー セル内を移動するためのキーボード ショートカット 操作内容 キー ワークシート内の前のセルに移動するか、ダイアログの前のオプションに移動します。 1つひとつの操作で節約できる時間は小さいけれど、たくさんのTipsを習得すればきっと大幅な業務効率化につながるはず!• 先輩:あー。
20
方向キーを使用してウィンドウを移動します。 ファイル名やフォルダ名を変更する Windows 10 ショートカットキー ファイル名やフォルダ名を変更する Windows 10 ショートカットキー ショートカットキーに関して説明します。
15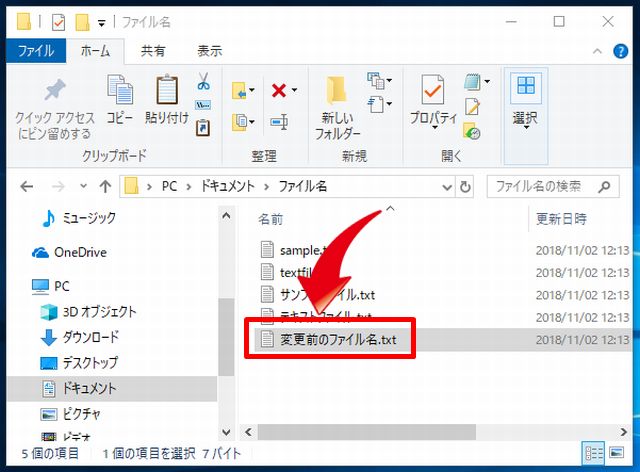
ブラウザーの Alt ベースのリボン ショートカットを上書きするには、[ショートカット キー] ダイアログの設定を変更します。 1 画面下に移動 Page Down MacBook の場合は、FN キーを押しながら下方向キーを押します。 [ キーボード] タブで、[ F1、F2 などのすべてのキーを標準のファンクションキーとして使用] チェック ボックスをオンにします。
4