プロのエクセル活用術「チェックボックス」作成・活用術
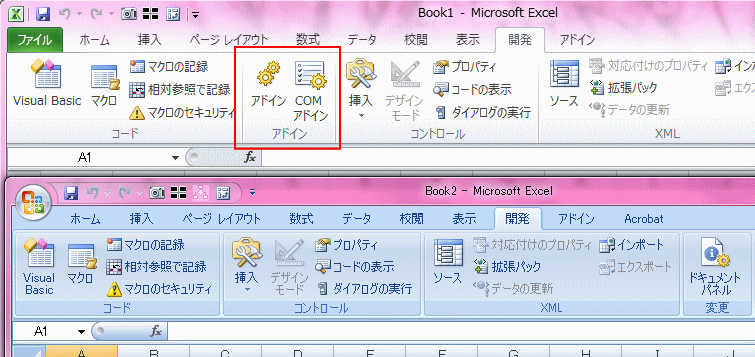
まず、空白のブックを開き、[開発]タブ-[Visual Basic]アイコンをクリックしてVBEを開く。 記録された情報を自動的に修正してくれるため、必要に応じたマクロの作成を行うことができます。
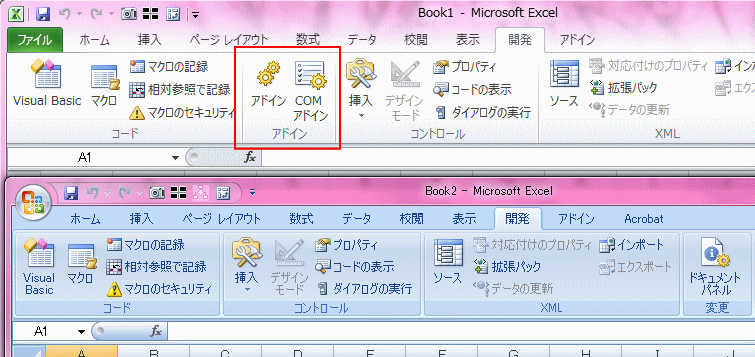
まず、空白のブックを開き、[開発]タブ-[Visual Basic]アイコンをクリックしてVBEを開く。 記録された情報を自動的に修正してくれるため、必要に応じたマクロの作成を行うことができます。
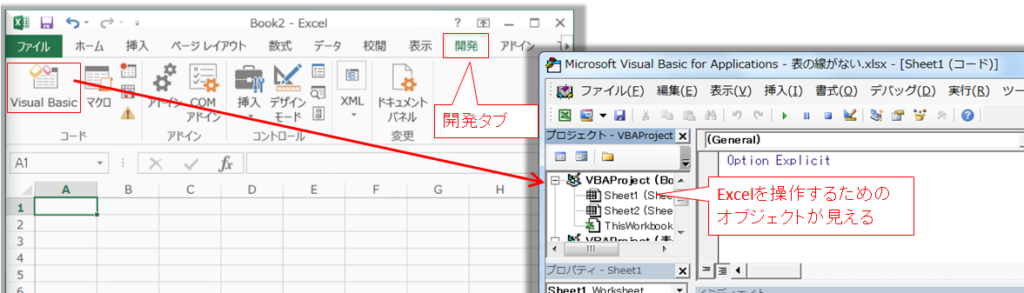
開発タブのコードグループにマクロのセキュリティというボタンが表示されています。 このように、対象のデータが1列の場合は、クリック1つで並び替えられます。 以上の手順で、「開発」タブを表示することが可能です。
2
これで、アドインが読み込まれ、かつ、次回からExcelの起動時にアドインが自動的に読み込まれるようになる。 VBA を編集するためのアプリケーションを「Visual Basic Editor VBE 」といい、開発タブから起動できます。
4
【動画解説】 マクロ実行ボタンの作成とテキストの編集を動画にしてみると、以下のようになります。 そのため、いつでも利用するためには、アドインを作り、これをExcelの起動時に読み込むようにする必要がある。 開発タブが表示される リボンの上のところに、「開発」のタブが表示されたことを確認します。
3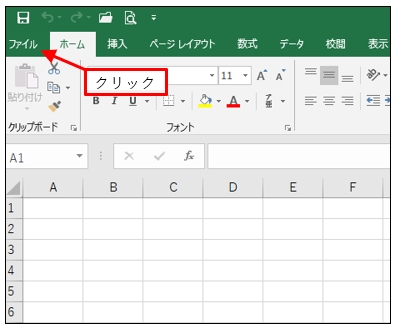
今日もエクセル使っていますか? エクセルを使っていると、どうしても避けて通れなくなるのが「マクロ」です。
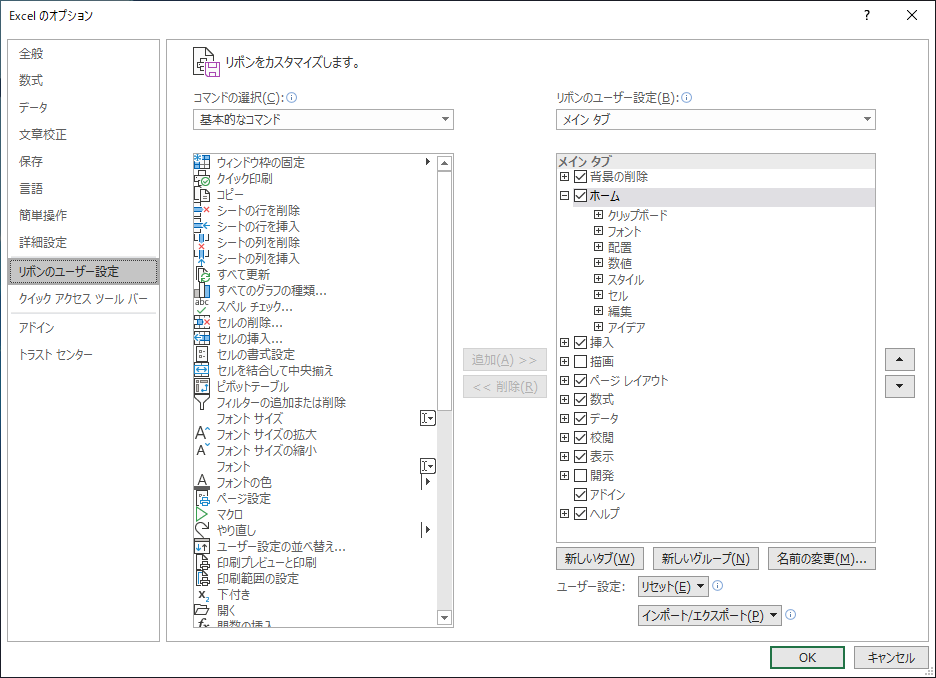
しかし、PDF ファイルの内容をデータとして活用したい場合もありますよね。 表示された[フォームコントロール]の中に、チェックボックスのイラストのアイコンが上段にあります。 VBA の編集を行います。
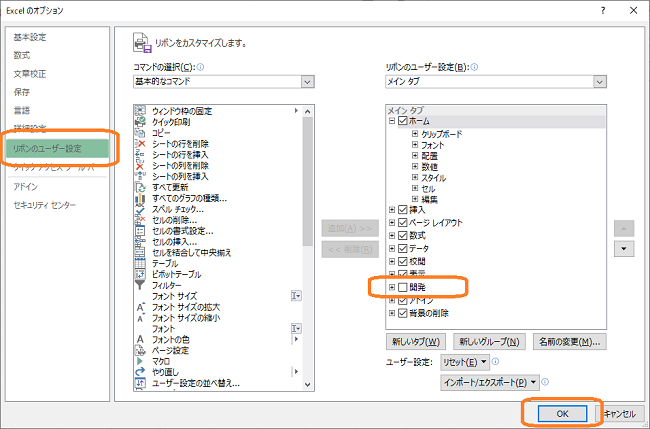
「ファイル」タブを選択する オプション を選択する 「リボンのユーザー設定」を開く エクセルのオプション設定画面が開きますので、 左側のメニュー(左ペインと呼ばれることもあります)の中から、「リボンのユーザー設定」を選択します。 しかし実は、マクロの記録の裏側はとても複雑なのです。