Macでスクリーンショットを撮る&編集する方法|線・文字・矢印を書く
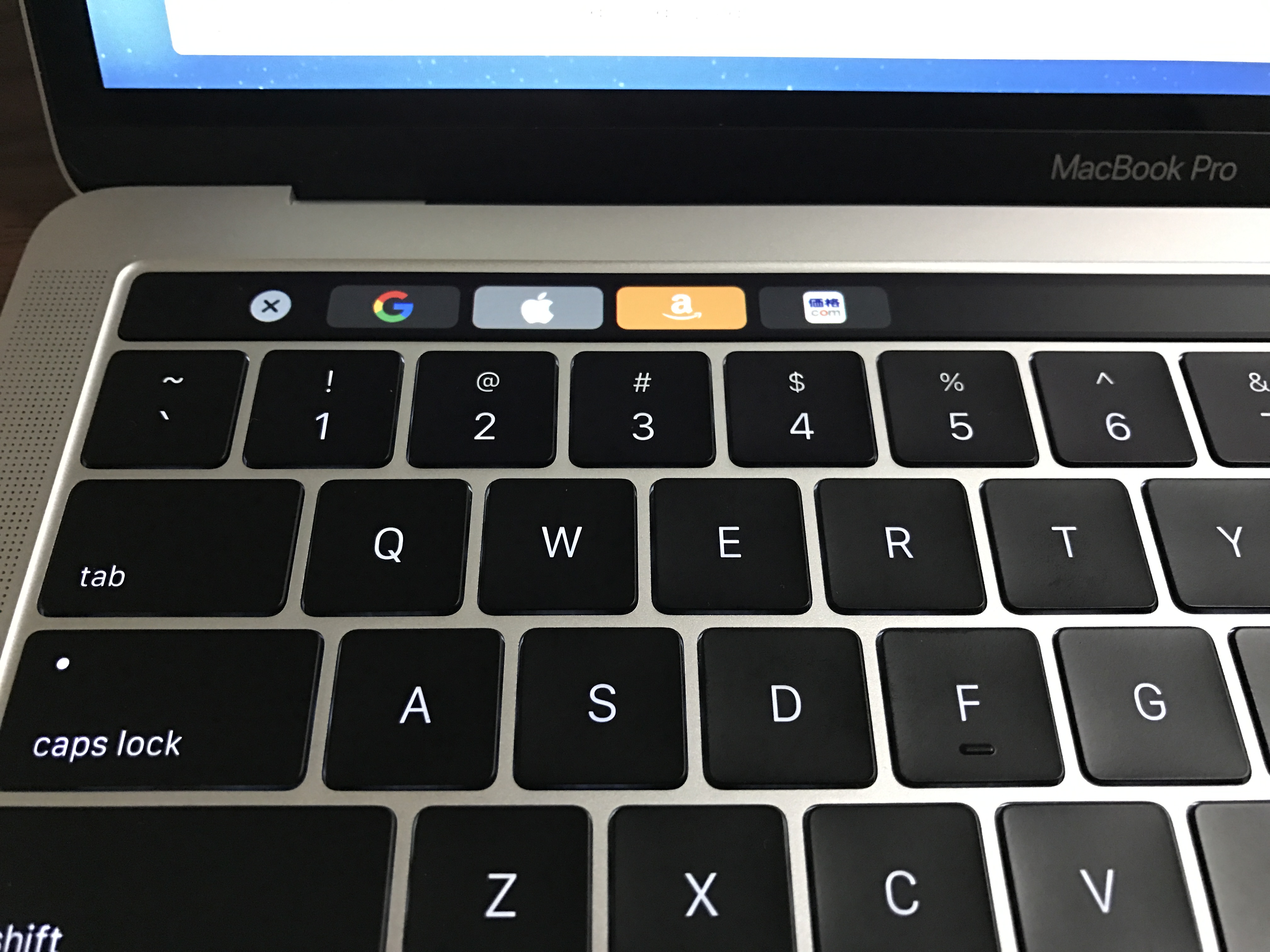
スクリーンショットのショートカットキーの割当を変更する ショートカットキーの割当は、以下の手順で変更できます。 画面全体を撮るのか、部分的に撮るのかによって操作が違います。
4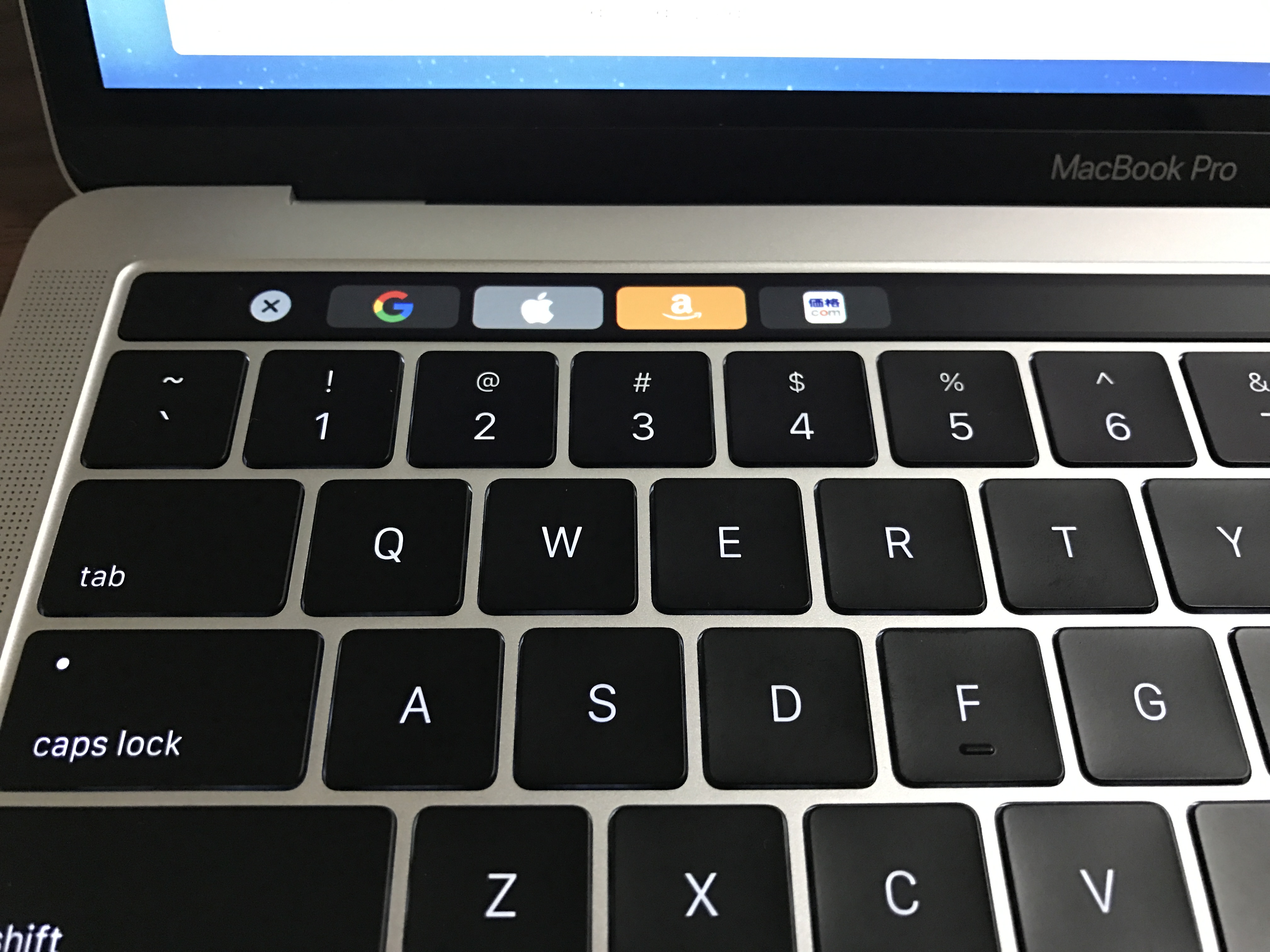
スクリーンショットのショートカットキーの割当を変更する ショートカットキーの割当は、以下の手順で変更できます。 画面全体を撮るのか、部分的に撮るのかによって操作が違います。
4
1日の仕事量も時間も場所も自由。 スクリーンショットの撮影方法で、もっともオーソドックスなのは「command」+「shift』+「3」キーを同時に押す方法です。
1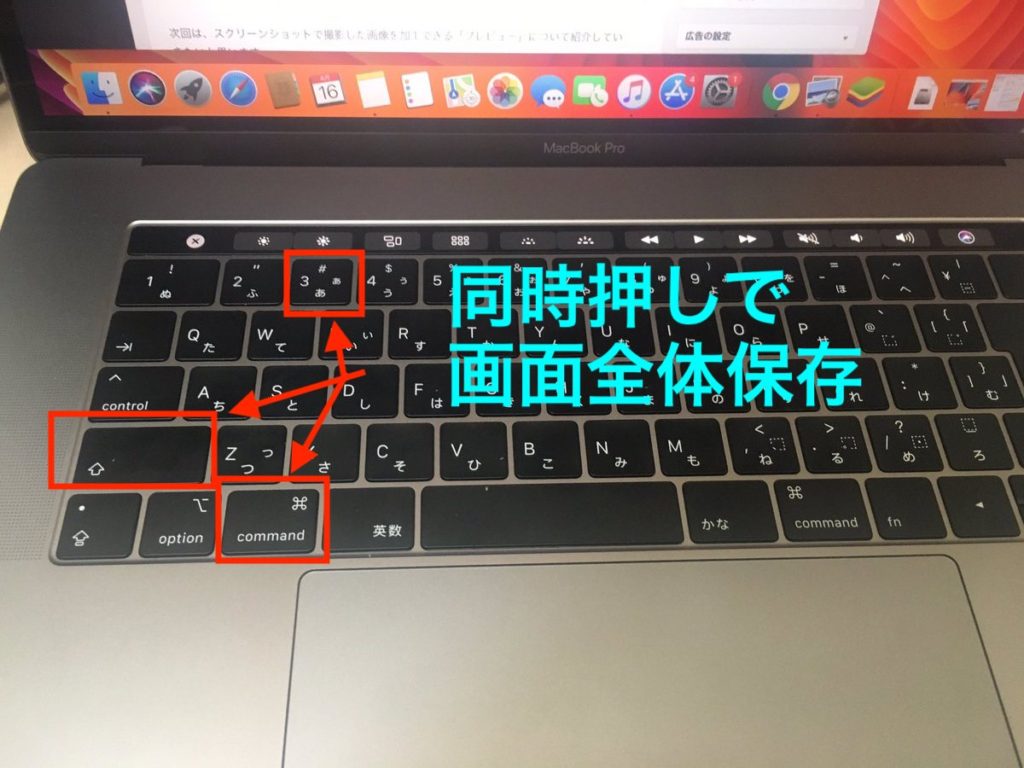
テキストボックスは移動できるので、まずはテキストを入力してテキストボックス外を一度クリック。 一番左の白地に斜線が入っているものを選ぶと囲まれた部分の文字が見えるようになります。 ツールバーを選択すると、テキスト・図形・枠などを追加したり、簡単なトリミングができます。
3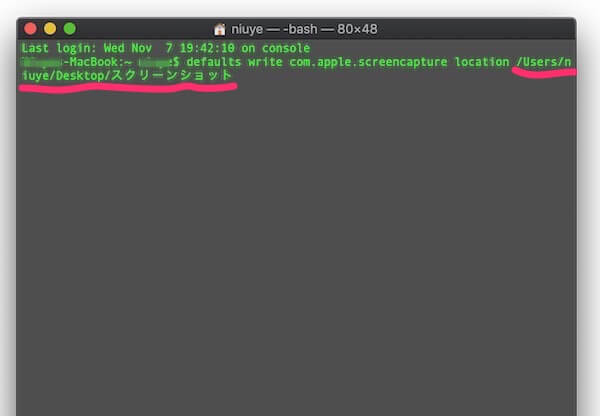
defaults write com. すると、カーソルがカメラのアイコンに変わり、範囲選択された部分のみを撮影できます。 72;font-weight:bold;color: 6E8A57;margin:0 auto;padding:2px. Macのスクリーンショットのショートカットキー スクリーンショットの最も基本かつ簡単な方法は、ショートカットキーを使用することです。 もっと自分にできることを増やして自信を持てるようになりたい。
10
macでスクリーンショットを撮る方法 まずはmacでスクリーンショットを撮る方法について。 23」というファイル名がデフォルトだ。 一歩先のスクショ技術を手に入れるために、本記事ではこれまで書いた Macでスクリーンショットを撮る方法、保存先や形式を変える方法、スクリーンショットのファイル名を変更する方法をまとめて紹介する! Macでスクショを撮るためのキーボードショートカット Macでスクリーンショットを撮影するためには基本的にキーボードショートカットを覚える必要がある。
2
利用したいスクリーンショットを選択して、「取り込む」をクリックするかエンターを押してください。 もくじ• 下記にそれらを載せておく。 この記事の目次• でも可能です。
7
「オプション」から保存先やタイマーの設定が可能 ツールパネルの「オプション」では、ファイルの保存先、タイマーの設定、ほかにも細かい設定などが可能です。
14