参加者がブレイクアウトルームを自由に移動できるようになりました
ここでは「2人の参加者を2部屋に手動で振り分ける」を例に説明します。 何人でも共同ホストの役割を与えることが可能 共同ホストの権限・役割を与える人数に何人までという制限はありません。 これですぐに、「ブレイクアウトルーム」を始めることができます。
5ここでは「2人の参加者を2部屋に手動で振り分ける」を例に説明します。 何人でも共同ホストの役割を与えることが可能 共同ホストの権限・役割を与える人数に何人までという制限はありません。 これですぐに、「ブレイクアウトルーム」を始めることができます。
5
「 参加者によるルーム選択を許可」があります.これを選ぶと,参加者は参加するルームを選ぶことができるようになります. 「自動で割り当てる」「手動で割り当てる」を選択した場合も, 参加者が移動できるようにするオプションを選択できます. 左の歯車をクリックするとこのようなメニューが開きます.一番上の「 参加者によるルーム選択を許可」にチェックを入れてルームを開けてください. デフォルトではチェックは入っていません. この設定をすると,ブレイクアウトルームに別れたあと, クライアント側に「ブレイクアウトルーム」アイコンが出てきます.(設定しない場合は「ヘルプを求める」アイコンになります) 「 ブレイクアウトルームを選択」を選び. 参加者の画面に「ブレークアウトセッションに参加するようにホストがあなたを招待しています:グループ名」と出るので「参加」をクリックしてくださいと案内します。
3
急いでいる人は部屋の数だけ決めていただいて「自動」にしていただくと、「ブレイクアウトルーム1」「ブレイクアウトルーム2」「ブレイクアウトルーム3」と出て、それぞれの部屋に各メンバーの名前や人数が表示されるようになります。 しかし、Webミーティングを開始する前に設定を終えておく必要があるので要注意。
4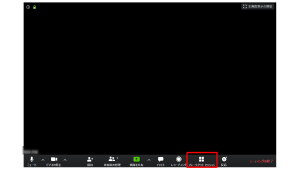
これで「セッション2」にいるメンバーを「セッション1」に移動できます。 セッションの名前を変更したり、セッションの追加や削除の調整もこの画面で行うことができます。 任意の人を特定のグループに割り当てたい場合には手動を選んでください。
3
「 参加」を押すと,そのグループに顔を出すことができます• 次に移動させたい部屋を選んでクリックします。 「ブレイクアウトルーム」が表示されない場合には、「マイミーティング設定」から、設定を変更しましょう。
11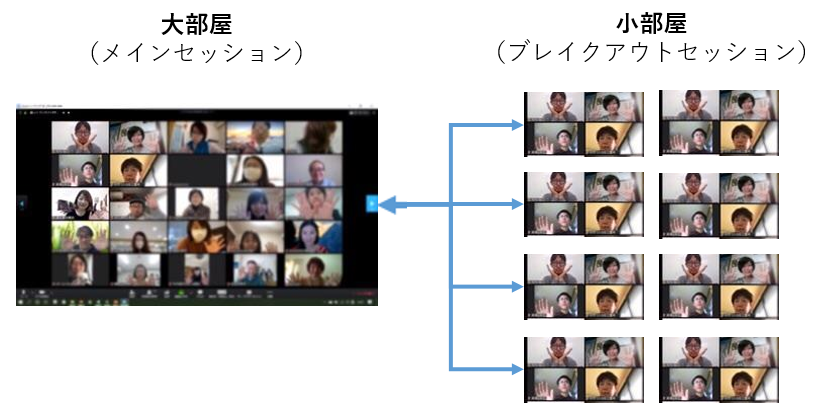
安心してください!それは、パソコンの画面の大きさによって、「ブレイクアウトルーム」の表示が見えないことがあるからです。